Windowsのファイル共有の仕方
ページ作成日:2025/04/03 ページ更新日:2025/04/03
自分のパソコン1台のデータを他のPCで扱いたいと思いファイル共有を試みたのですが、
他のサイトを見ながら共有しようと思っても全く上手くできず、丸一日かけてやっと他のPCとファイル共有することができるようになったので、
今後セットアップする方向けに簡単に記載します。
私の場合下記問題が発生し進みませんでした。
・パスワードが空欄だとかでログインできない
・パスワードを無効にしてもアクセスできない
・アカウント作ってもアクセスできない
・パスワードが合っているのになぜかフォルダを空けられない
エラーメッセージをスクショする元気もないほど苦戦しました。
共有方法とエラー回避策は下記の通りです。
●共有元のPCでログインパスワードを設定している場合は「3」へ進んでください。
パスワード設定しているかわからない場合はコマンドプロンプトで
「net user (ユーザー名)」
で「パスワードが必要」の欄を確認してください。はいなら設定済みです。
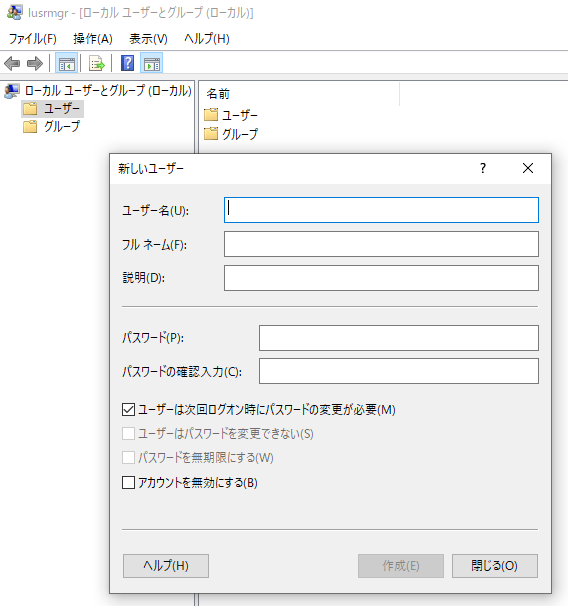
■共有元
1. Windowsキー+Rで「ファイル名を指定して実行」を起動し「lusrmgr.msc」を起動
2. 左側にあるユーザーフォルダを「右クリック」し「新しいユーザー」
3. ユーザー名とパスワードを入力し「作成」
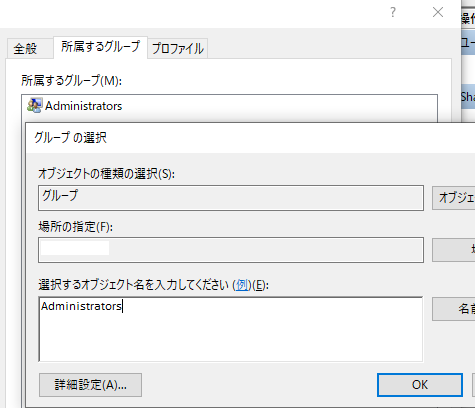
4. 追加したユーザーをダブルクリックし、「所属するグループ」タブへ移動し、「Users」を消す
5. その後下の方にある追加を押し「選択するオブジェクト名を入力してください」に「Administrators」を入力し「OK」を押す
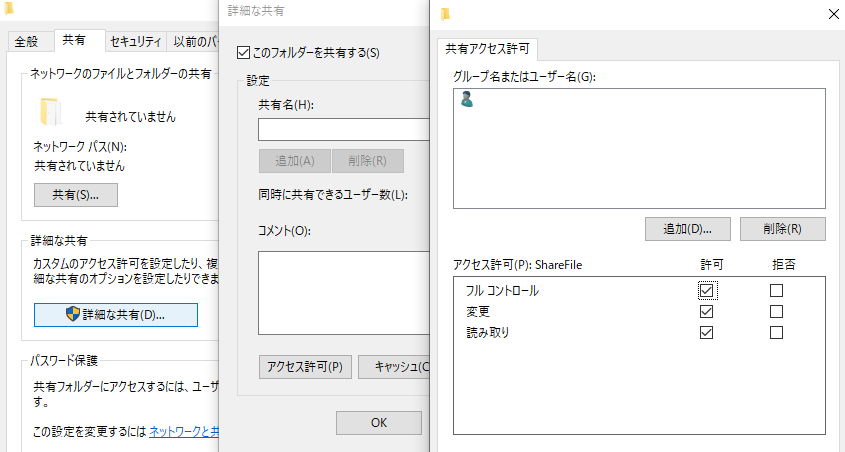
6.共有したい「フォルダ」を右クリックし「プロパティ」を起動
7.「共有タブ」に移動し「詳細な共有」をクリック
8.「このフォルダーを共有する」にチェックを入れ「アクセス許可」をクリック
9.「Everyone」を削除し、「追加」を押し「選択するオブジェクト名を入力してください」に新しく作ったユーザーを入力し追加
10.先ほど「Everyone」があった場所に新しいユーザー名が表示されているので選択
11.下段にあるアクセス許可のフルコントロールにチェックを入れて「OK」を押す
12.一度プロパティを閉じた後、再度同じフォルダのプロパティを表示
13.「共有タブ」を開き、今度は「共有」を押す
14.「Everyone」がある場合は再度削除し、「追加」から新しいユーザーを追加し「共有」で決定
15.プロパティ画面の「共有」タブに戻ると「ネットワークパス」が表示されるのでメモする
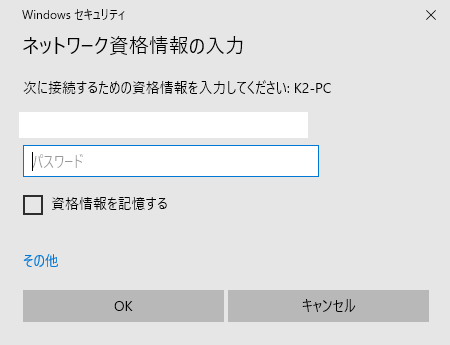
■共有先
1.フォルダを適当に開く
2.フォルダのアドレスバーに15番でメモしたパスを入力
3.パスワード認証画面が表示されるため、
ユーザー名: (接続先PC名)\(接続先ユーザー名)
パスワード: パスワード
資格情報を記録するにチェックを入れて「OK」
以上でつながるようになります。
もし繋がらない場合は下記Q&Aを試してみてください。
Q.パスワードは合っているはずなのにファイルにアクセスできない
Q.2ユーザー以上で同時にアクセスはできませんという警告が出る
A.コマンドプロンプトを起動して下記を順番に入力
「net use」←確認コマンド
「net use * /delete」←問題なければこのコマンドで削除
「net use \\(表示された共有先PC名) /delete」←なにか問題があるならこちら
「net use (アクセス先パス) /user:(共有先PC名)\(ユーザー名) (パスワード)」←再接続
例)「net use \\Test-PC\Share /user:Test-PC\NewUser passwordis123」←再接続
接続情報を一時的に保存する場合はこちら
「net use (アクセス先パス) /user:(共有先PC名)\(ユーザー名) (パスワード) /persistent:yes」
Q.接続に成功したけど接続時に毎回パスワードを求められる
A.Windowsキー+Rで「ファイル名を指定して実行」を起動し「control keymgr.dll」(資格情報マネージャー)を起動
「Windows資格情報」タブを開き「Windows資格情報の追加」をクリック
インターネットまたはネットワークのアドレス: \\(接続先PC名)
ユーザー名: (接続先PC名)\(接続先ユーザー名)
パスワード: パスワード
(例)
インターネットまたはネットワークのアドレス: \\Test-PC\Share
ユーザー名: Test-PC\NewUser
パスワード: passwordis123