古いパソコンでWindows10から11へ更新する方法(レジストリ編集不要)
ページ作成日:2025/01/27 ページ更新日:2025/01/27
現在Winsows11へのアップデートは無料で行う事はできますが、
残念ながら古いCPUを使っているなど一定条件に満たないパソコンの場合、通常Windows10のパソコンからWindows11へのアップデートを行う事はできません。
今回の方法を行う事により公式サイトからダウンロードした更新プログラムでアップデートがすることができすようになります。
※アップデートするかは自己責任でお願いします。
機種により下記のどちらかが行えますので、上手くいかない場合はどちらも試してみましょう。
またどちらについて追加アップデート(Windowsアップデート)があった際自動で更新されない可能性がある為、必要な場合は同じ方法にてアップデートする必要があります。
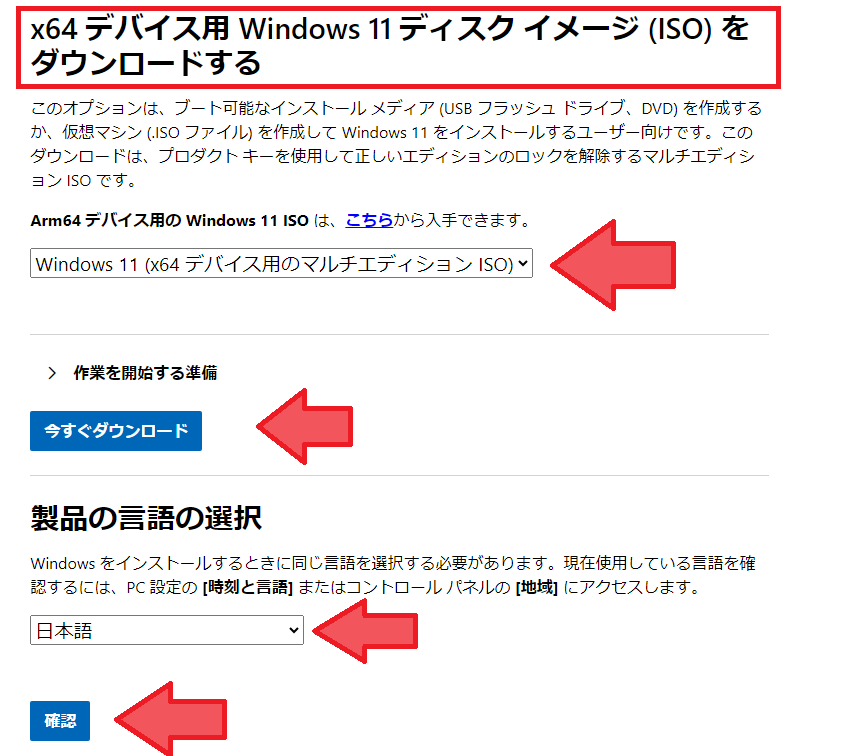
はじめに.MicrosoftのWindows11ダウンロードページから
「x64 デバイス用 Windows 11 ディスク イメージ (ISO) をダウンロードする」→「Windows11(x64デバイス用)」→「日本語」を順番に選択肢しダウンロード
■方法1
1.ダウンロードした「Win11_24H2_Japanese_x64.iso」を開きます
※セキュリティ警告のような画面が表示された場合でも通常通り開いてください
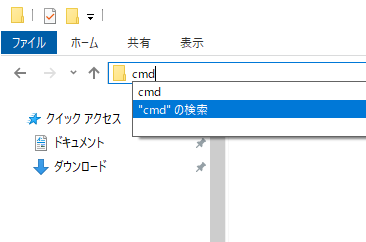
2.フォルダの上部にあるアドレスバーの空白部分をクリックし、削除してから「cmd」と入力してEnterを押します。
※黒い画面(コマンドプロンプト)が表示されれば成功です。
3.表示された黒い画面に下記コードをコピペしEnterを押します。
「setup /product server」
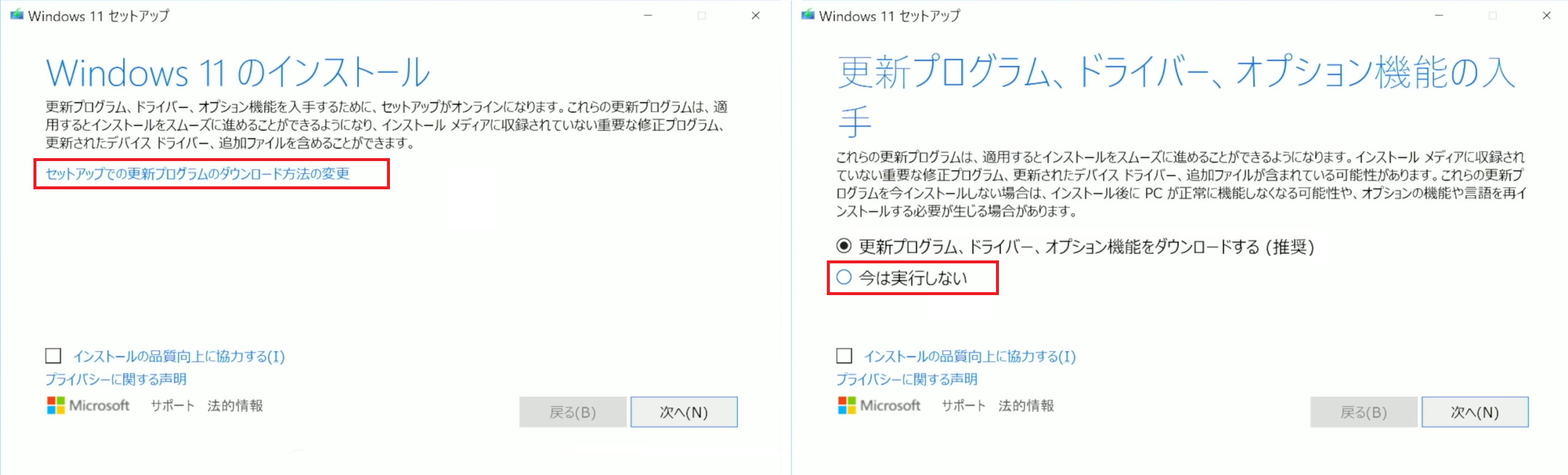
4.セットアップ画面が起動したら「セットアップでの更新プログラムのダウンロード方法の変更」→「今は実行しない」を選択して次へ進む。
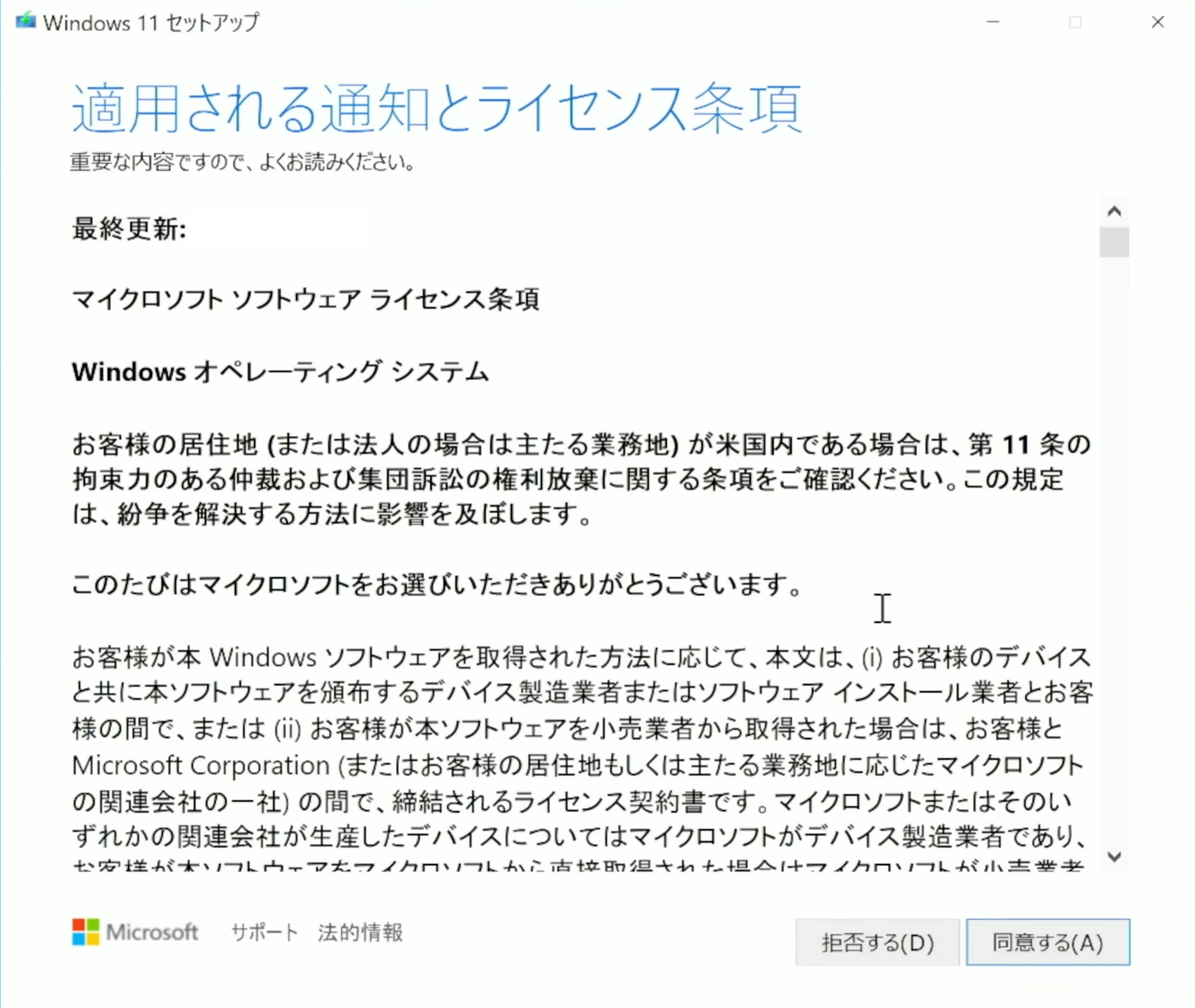
ライセンス条項の画面が出てきたら次へ次へと進むことで再起動を繰り返しながらWindows11へ更新されます。
■方法2
1.新しいフォルダを作成します。(名前はなんでも良い)
2.ダウンロードした「Win11_24H2_Japanese_x64.iso」を開き、中身のフォルダやファイルを新しいフォルダにすべてコピーします
※セキュリティ警告のような画面が表示された場合でも通常通り開いてください
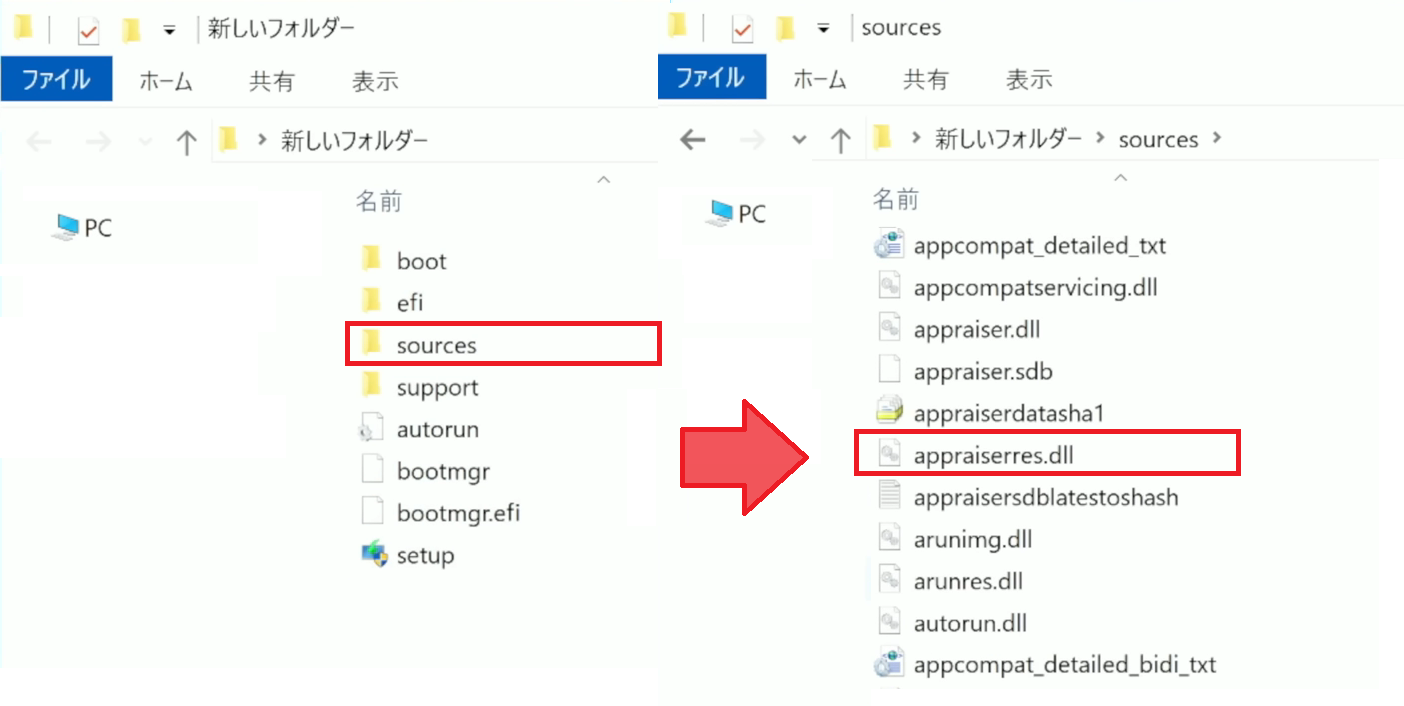
3.「sources」フォルダ内にある「appraiserres.dll」を右クリックし「プログラムから開く」を押します。
4.「システムファイルを開こうとしています」という画面が表示されるかと思いますので、「アプリを表示」→「メモ帳」を選択肢「OK」を押す。
5.CtrlとAを押し全選択をして、DeleteキーやBackSpace等で全削除する
6.空白になったのを確認し×ボタンを押し、上書き保存をする
7.1つ前のフォルダに戻り「Setup.exe」(Setup)をクリックすると「Windows11セットアップ」が開始されます。
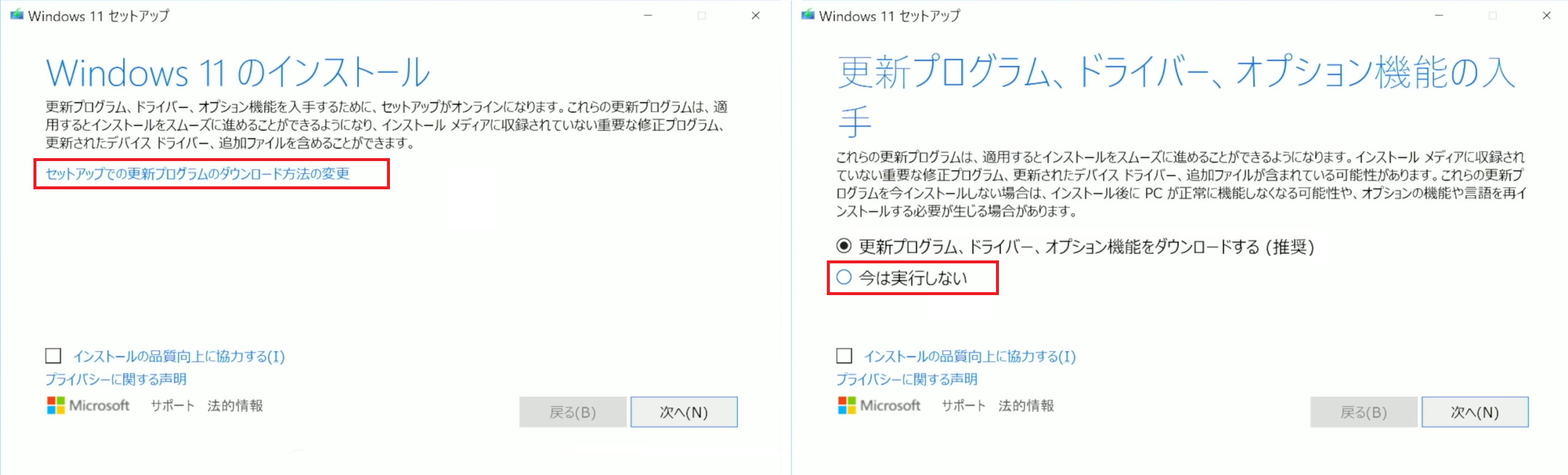
8.セットアップ画面が起動したら「セットアップでの更新プログラムのダウンロード方法の変更」→「今は実行しない」を選択して次へ進む。
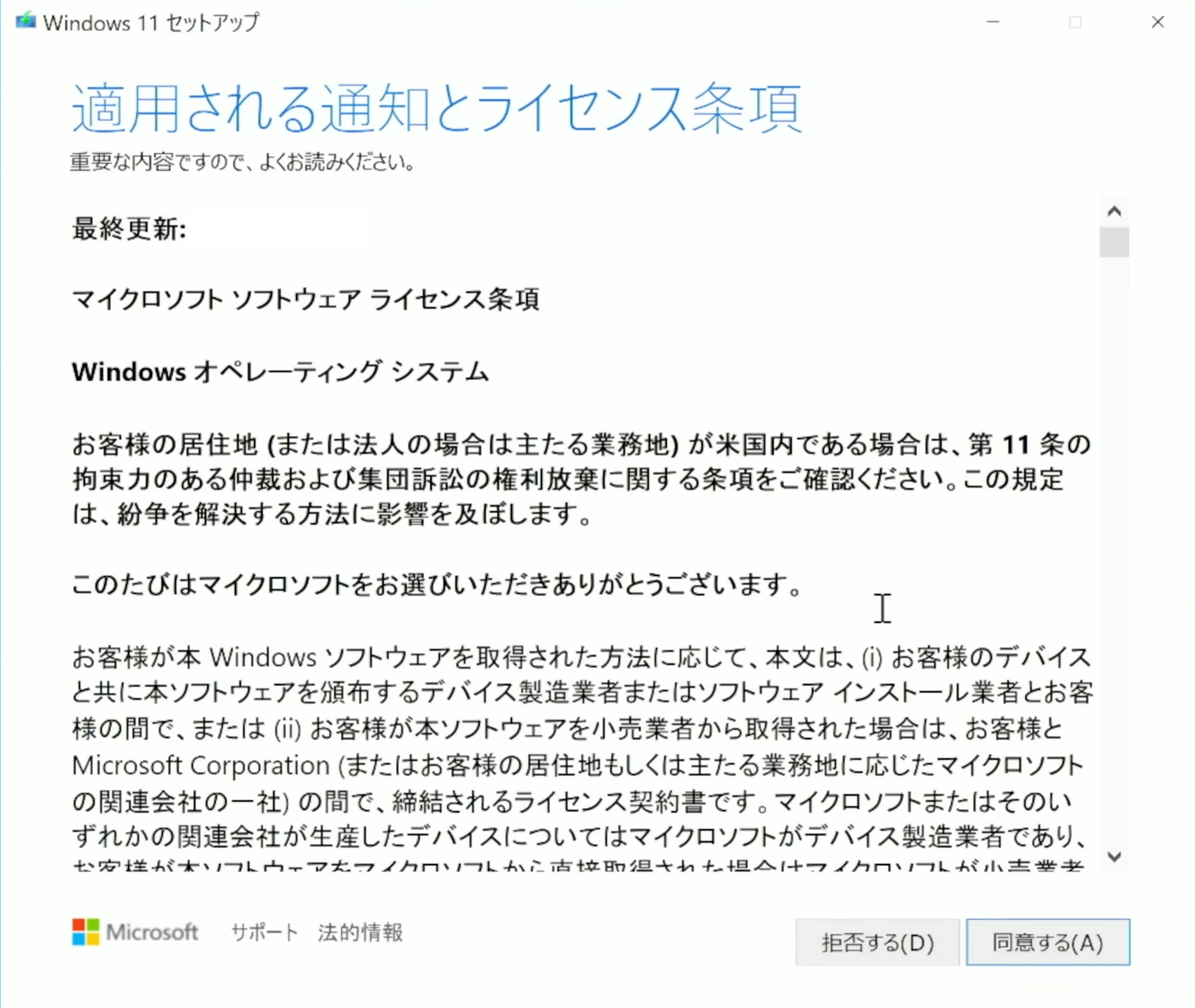
ライセンス条項の画面が出てきたら次へ次へと進むことで再起動を繰り返しながらWindows11へ更新されます。
逆にライセンス条項の画面が出ない場合は機種の問題か別の問題が発生している為、方法1をお試しください。