ChromeOSをPCに入れてみる
ページ作成日:2013/04/02 ページ更新日:2013/04/02
*この記事はある程度パソコンが出来る人向けに書かれています。
今の時代ほとんどの人はWindows系統のOSを使っていると思いますが、他のOSを入れてみたいと思いませんか?
……という訳で、今回Chrome OSを入れてみようと思います。
(正確に言うとChromium OSです)
普通はHDDを使ってOSを上書きしないといけませんが、それだとWindosOSが使えなくなってしまうので、
USBに入れてみようと思います。
準備するもの
・USBメモリ(4GB以上がオススメです)
・パソコン(Windows動かしてたやつ)
USBは新品が望ましいですが、データの入っていない物であれば使用できます。
ただし、OSを入れてしまうとUSBとしては起動できなくなるので安いものを使うことをオススメします。
以下の商品が自分のオススメです。(とても安価なので、簡単に入手しやすい)
 | BUFFALO USB3.0/2.0用 USBメモリー ホワイト 4GB RUF3-K4G-WH 新品価格 |
 | BUFFALO USB3.0/2.0用 USBメモリー ブラック 4GB RUF3-K4G-BK 新品価格 |
ダウンロードするものもの
1、OSの本体 http://chromeos.hexxeh.net/
2、解凍ソフト(tarとgzを解凍出来るソフト) http://sourceforge.jp/projects/peazip/
3、USBへ書き込むソフト http://sourceforge.jp/projects/sfnet_win32diskimager/
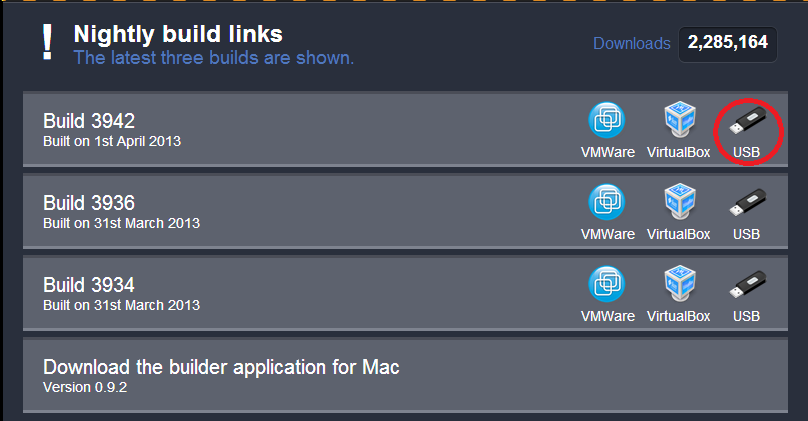
↑1のダウンロード詳細場所(参考)
USBへ早速書き込む
まず始めに2と3でダウンロードしたソフトをインストールしましょう。
次に1でダウンロードしたOSを展開する作業に移りましょう。
「ChromeOS-○○○○.zip」というファイルを展開しましょう。
展開すると「ChromeOS-○○○○.img」というファイルを見つける事ができます。
これがイメージディスクと言われる、OSの基盤になるものです。(正確には違いますが、そう思っておいてください^^)
次に「ChromeOS-○○○○.img」をUSBに入れる作業に入りましょう。
ただし普通に入れることは出来ないので、ちゃんとソフトを使って行いましょう。
先ほど3でダウンロードした「Disk Imager」を起動しましょう。
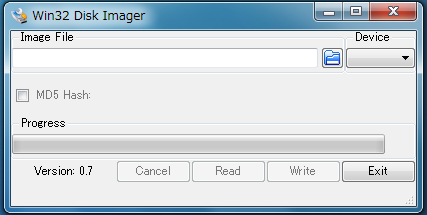
↑起動画面(参考)
ソフトの「Image File」の部分に先ほど解凍した「ChromeOS-○○○○.img」を選択します。
「Device」の部分には、OSを入れるUSBを選択します。
以上の2つの設定が完了したら、「Write」を選択したら完了です!
USBを差したまま、パソコンを起動すると「Chromium OS」を起動することができます。
Chromium OSのショートカットまとめ
見ておくと便利かもしれません。
http://getnews.jp/archives/119064